How do I use the Texas Bar Books toolbar?
WHAT IS THE TEXAS BAR BOOKS TOOLBAR FOR WORD?
The Texas Bar Books toolbar is a macro file that you can add to Word. It will help you more easily manipulate the forms provided with the online subscription and digital download practice manuals, as well as with the digital downloads of Guardianship Alternatives and Law Office Road Map.
The toolbar may be used to—
- view or hide the instructions embedded in the forms;
- find and highlight the next variable, instruction, or optional text;
- browse, select, and copy clause text from forms that are collections of clauses;
- retain the embedded instructions for viewing while you work on your hard drive but prevent them from printing on your hard copies; and
- delete the embedded instructions entirely on forms you plan to email or file electronically.
Note: The Texas Bar Books Toolbar is compatible with Word on Windows systems only. If you have a different operating system or word processor, learn how to manipulate forms content without the toolbar here.
HOW TO DOWNLOAD AND INSTALL THE TEXAS BAR BOOKS TOOLBAR FOR WORD
Your Texas Bar Books digital practice manual download includes the toolbar. You can find it in the Forms folder included with your downloaded materials.
Go to your digital manual folder –> Forms –> Navigational Toolbar.
To install the toolbar, double-click the toolbar file for your version of Word.
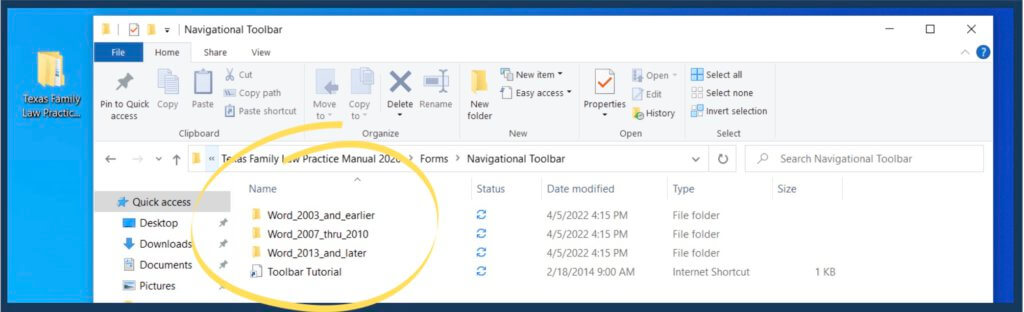
If you are using a Texas Bar Books Online Manual, you can find a link to download the toolbar here. To install the toolbar, download and open the WordToolbar zip file, then the WordToolbar folder. Double-click the Word ToolbarInstall application to start the install wizard.
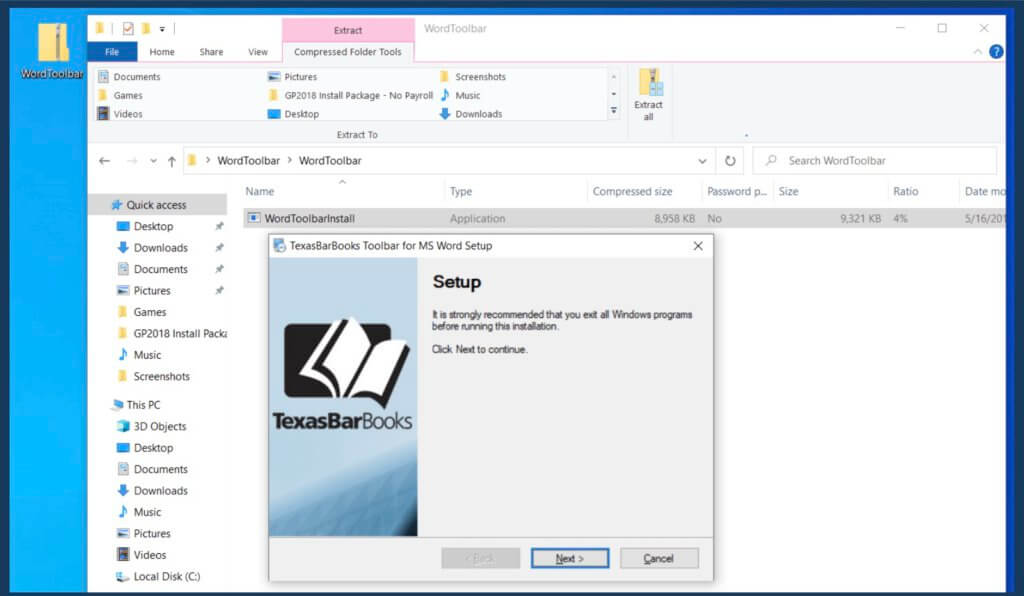
When you next open Word, you will see the TBB Forms button on the top editing ribbon.
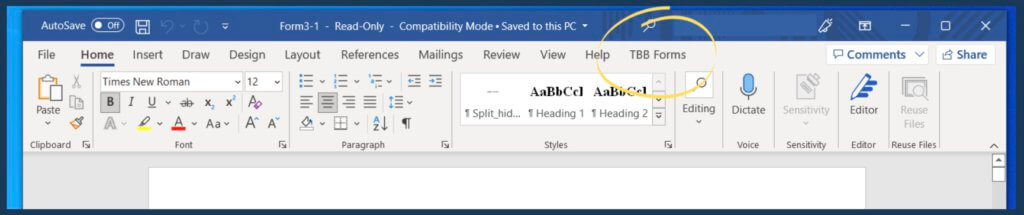
HOW TO USE THE TEXAS BAR BOOKS TOOLBAR FOR WORD
In Word, open your copy of a Texas Bar Books digital practice manual form.
Click the TBB Forms button. This opens a ribbon with utilities for making navigating and editing the forms easier.
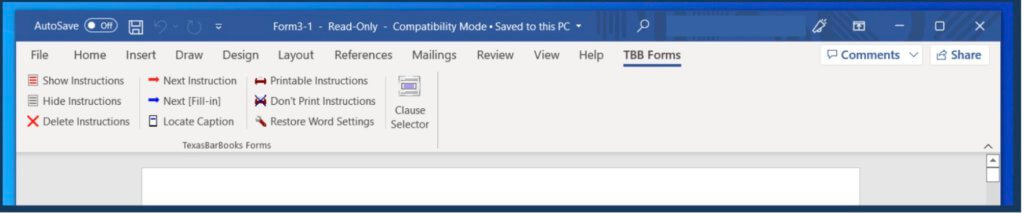
SHOW INSTRUCTIONS/HIDE INSTRUCTIONS
When Show Instructions is selected, the form’s hidden text will show in red. The instructions give information about what to do in the form. Hide Instructions will hide the instructions.
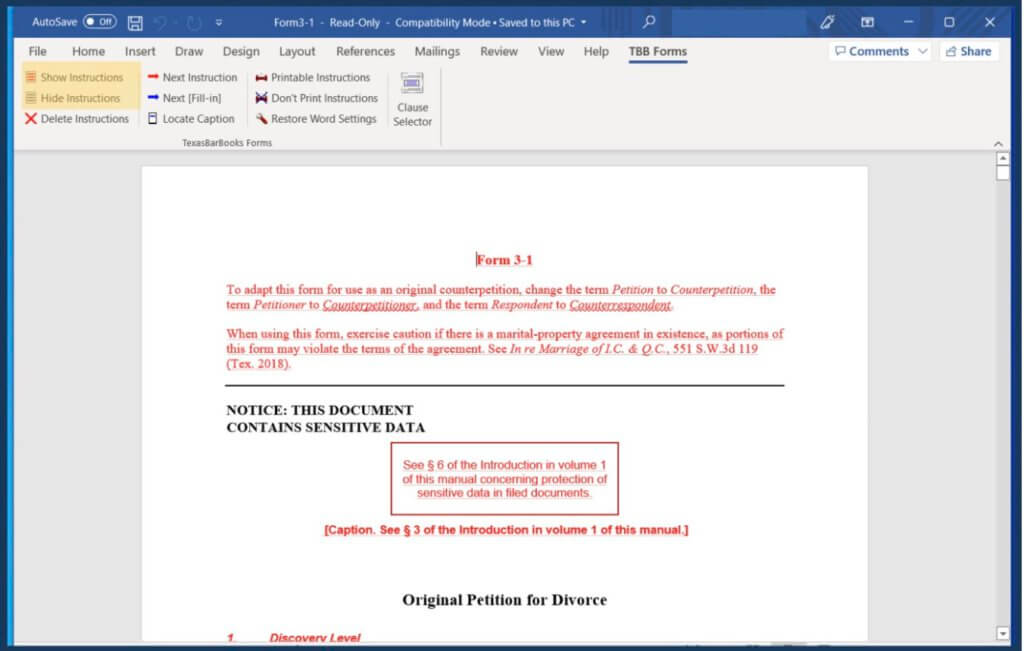
NEXT INSTRUCTION
Next Instruction enables you to move from one instruction to the next in the form.
PRINTABLE INSTRUCTIONS/DON’T PRINT INSTRUCTIONS
Typically, hidden text will not print, even if it is showing in your form. If you want to print the instructions select Printable Instructions. To turn off printing of instructions, select Don’t Print Instructions.
DELETE INSTRUCTIONS
Once you are finished editing a form you may wish to permanently delete the instructions. To do so, select Delete Instructions.
RESTORE WORD SETTINGS
Select Restore Word Settings to hide hidden text and disable printing of instructions, both at once.
LOCATE CAPTION
Many forms have a place for a caption or salutation to be filled in. Select Locate Caption to move to and select the next caption in the form.
NEXT FILL-IN
Selecting Next [Fill-in] will move to the next fillable item in the form. There are three types of fillable items.
Replace – These are items that are filled by typing in the information specific to your case. Next [Fill-in] will select the replaceable item for you. You need only to begin typing and your text will fill in the space.
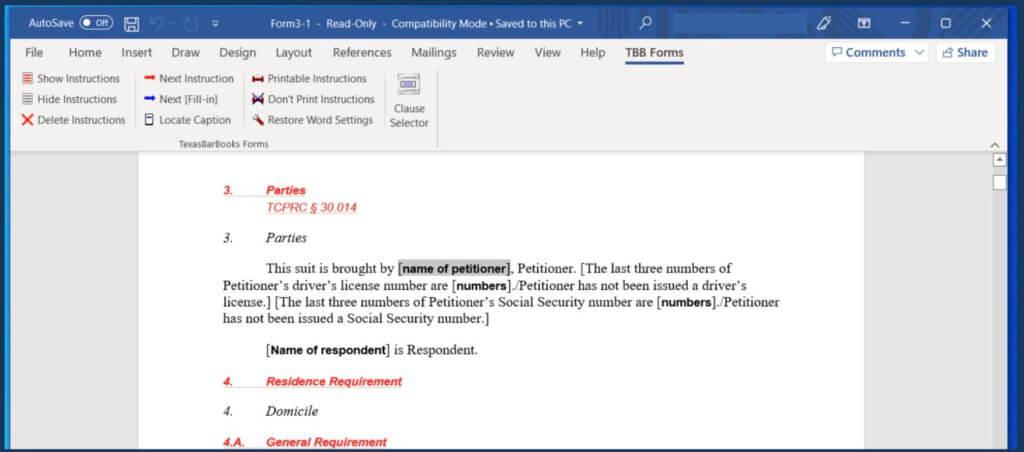
Multiple choice – Some fill-ins require you to select one of several listed options. Next [Fill-in] will select the choices and provide a dialog box containing the options. Click the option that applies for your case.
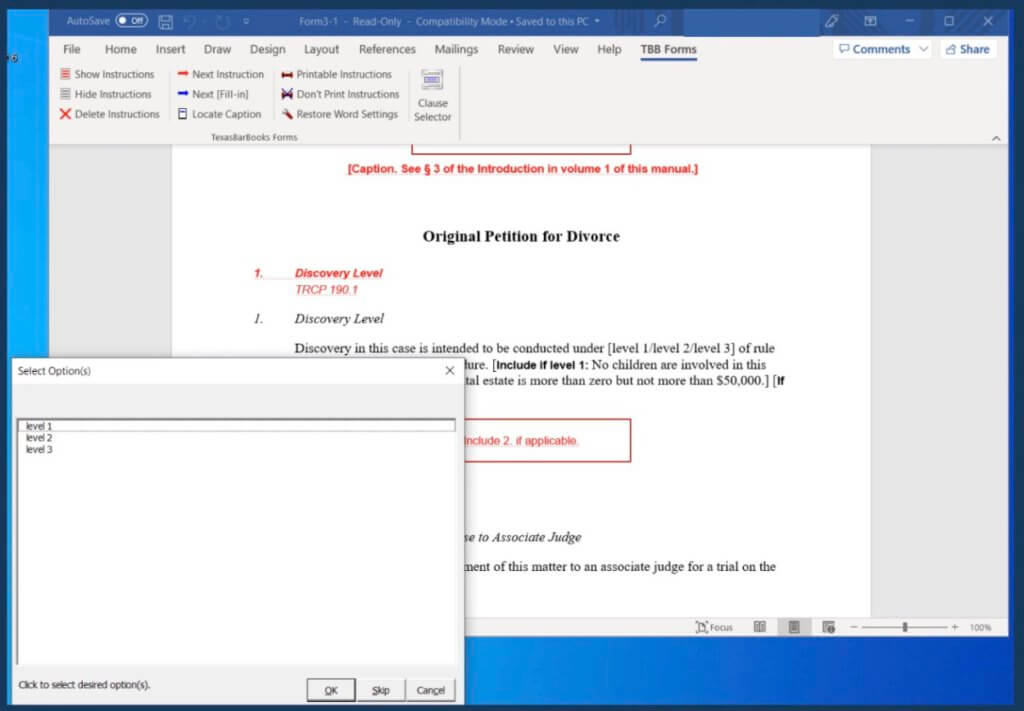
Include if Applicable – These fill-ins are portions of text that or may not apply to your case. Next [Fill-in] will highlight the optional text and a dialog box will appear. You can choose to keep the text, discard it, or you may make changes to the text by typing directly in the dialog box.
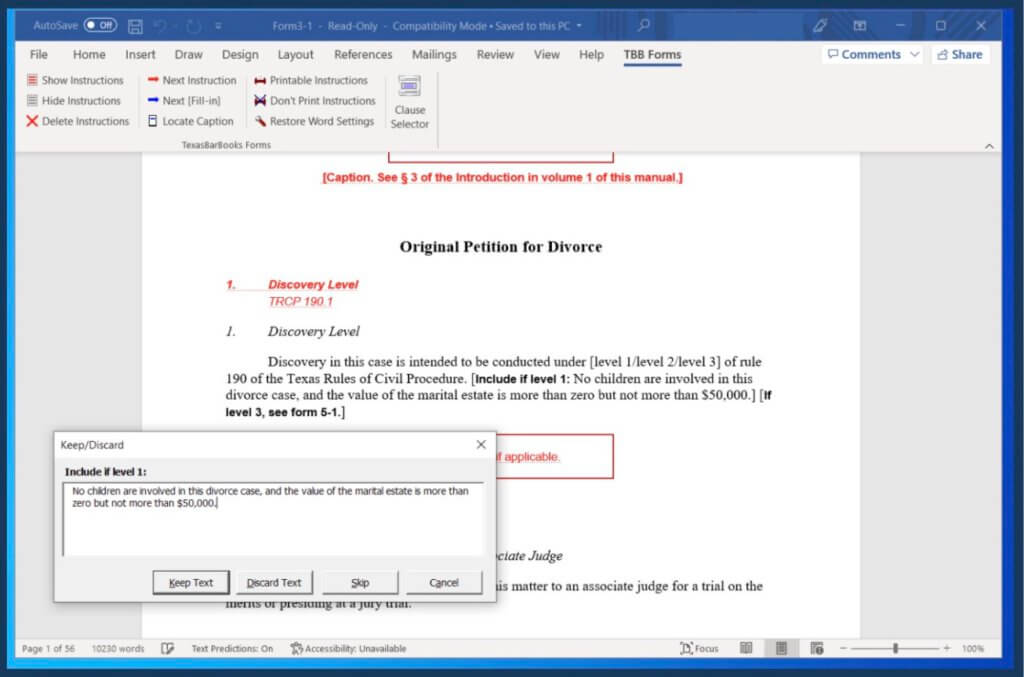
MAC USERS
Word for Mac provides tools that function similarly to the Texas Bar Books toolbar for Windows, allowing users the opportunity to show and hide instructional text and skip to form fields. We have prepared a Mac User Tip Sheet in PDF for our customers.
NEED MORE HELP?
For more information, watch the tutorial video here.
If you experience any difficulty downloading, installing, or using the toolbar, please don’t hesitate to call us for assistance at 512-427-1499, M-F 8:30 am – 4:30 pm. Or click the “Contact” button or the chat icon in the lower right-hand corner of this window.
